What is Google Smart Lock and learn how does it work?
What is Google Smart Lock? Learn its advantages and disadvantages
Someone just unlocked his phone without giving a passcode, but when you went to trial, you saw that the phone was actually locked - has that ever happened to you? If you have seen the mentioned incident, you can already catch the work of Google's smart lock feature.
This feature makes it easy to unlock the device in certain situations. Smart Lock for Android, Smart Lock for Passwords, and Smart Lock for Chromebook - these three types of benefits will be available through Smart Lock. In this post you will learn more about the Google Smart Lock key, features of Smart Lock and usage rules.
What is Google Smart Lock?
Google's Smart Lock or Android Smart Lock was first introduced on Android 5.0 Lollipop. This allows you to unlock the phone without having to enter a passcode under certain conditions in a secure environment. That means the phone will be unlocked directly without wasting time based on the set conditions. The Smart Lock feature can be used on Android devices, some Android apps, Chromebooks and Chrome browsers. This feature can be used to save passwords for different sites in Google Chrome. In addition, the passwords of various apps can also be saved in the Google account through this.
Features of Smart Lock :
Google Smart Lock offers a variety of features that can be used in a variety of situations, such as:
- On-Body Detection: If you enter the passcode before placing it in the phone pocket or bag, you will not have to enter the code again using the phone.
- Trusted Devices: This option allows you to use a trusted Bluetooth device to unlock the phone without a passcode if the specified device is connected.
- Trusted Places: Here Trusted Place, home or office is used to access the phone without a passcode.
- Voice Match and Trusted Face: These two options will only be available on older Android phones. Trusted Face and Voice Match can unlock the phone without a passcode, but it can access certain features, not the entire phone.
How to set?
First let's know how to set and use smart lock on android phone. To use Smart Lock, the phone must have a passcode or any other type of screen lock set. Once the screen lock is set, follow the procedure below:
- Enter the phone settings.
- Enter the Security section.
- Enter Advanced Settings.
- Select Smart Lock.
- Provide passcode or screen lock.
- Now select any one from On-Body Detection, Trusted Place and Trusted Device options.
- Follow the on-screen instructions.
Note that smart lock settings may be in different places depending on the brand of your phone. It can often be in the Security> Privacy> Trust Agent option. You can also find these settings by entering the settings and searching by typing Smart Lock.
The smart lock on the Chromebook works a little differently. However, you can easily unlock the Chromebook by connecting your Android device. Both devices need to be connected to the same Google Account. Here Chrome OS version should be 71 or newer and Android 5.1 or newer. Once signed in to your Google Account, follow the instructions below to set Smart Lock on Chromebook
- Select the time at the bottom right of the Chromebook screen.
- Click on Settings.
- Tap on Connected Devices.
- Set Select Set up next to Android device.
- Now select your Android device and select Accept & continue.
- Now enter the password and click on Done.
- Go back to the Connected Devices option.
- Select your Android device.
- Select Smart lock and then. Click on Unlock device, sign in to Google account.
- After receiving the confirmation message on the mobile, select the option with enabled.
- Complete the setup by following the on-screen instructions.
The benefits of smart locks and what needs to be kept in mind :
Smart Lock provides quick access to the device as well as the option to share passwords across different devices. Smart Lock helps in accessing the phone without screen lock and can help in quick login to the website or app of your choice.
However, there are some things to keep in mind when using this feature. For example, when selecting your home or office in the case of the Trusted Place option, it is important to make sure that you trust all the people in that place. Because if you select that place as a trusted place, then when you are in that place, in many cases the phone can be unlocked without a passcode. Selecting the On-Body Detection and Trusted Device option can also be unlocked by others.




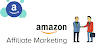



0 Comments
Please do not enter any spam link in the comment box.